Project 64 How To Configure Controller
Okay, I am helpless. Been going through a couple of plugins and I cannot seem to figure out how to configure the steam controller onto Project 64. Got the rom running and all but now I need the controller.Currently using the latest version of P64 (2.3.2?). I just bought an USB adaptor to use my N64 controller with the emulator, but I can`t figure out how am I supposed to configure it in order to use the controller instead of the keyboard. Windows already detected my pad, so it is not a problem of the adaptor, but of the emulator The emulator I`m currently using is 1964 v. Need help setting up decent controls for Project 64? Special input plugin used (Download and place in your plugin folder where PJ64 is installed): https://ww. So after the last update, the only controller I can configure is my 360 plugin. I was using two PS2 controllers & a ps4 controller for the other 3 players & I could configure them just fine up until now? When i try to assign buttons to the other 3 controllers it wont allow me to, and all it shows is 'keyboard:???' When I try to input any of them.
- 1Oh no, my controller doesn't work??!?!?!?
- 1.1Configuring the controller
Oh no, my controller doesn't work??!?!?!?
If when running Mupen64Plus you see an error message such as:
Then this guide is for you.
Configuring the controller
Take a look at the InputAutoCfg.ini file. If you are using Linux and have installed Mupen64Plus, this should be in either /usr/local/share/mupen64plus or /usr/share/mupen64plus, or (if you are using Windows or haven't installed Mupen64Plus to your system) in the same directory as everything else.
Copy and paste one section of the configuration file and change the name between the brackets ('[' and ']') to whatever the name of your controller is (should be printed out by Mupen64Plus, in this example 'My Awesome Controller').
So let's say for example you've copied the section 'Mega World USB Game Controllers' and changed the name of the section. You should have:
somewhere in InputAutoCfg.ini. Now all you need to do is to change the values to correspond to your controller. It shouldn't be too hard to figure out how to change the values, but there is some documentation at https://github.com/mupen64plus/mupen64plus-core/wiki/Mupen64Plus-Plugin-Parameters#wiki-InputSDL if you need it. Remember that on some controllers the D-Pad is just another axis, in those cases replace hat() with axis() (make sure you use the correct syntax for axis). You may also use the SDL joystick testing programs (available on our Downloads page) to determine the button/axis/hat numbers which correspond to the various controls on your joystick.
Using a Mouse
You can enable mouse control of the analog stick by setting the 'mouse' parameter to True in your input config section. There is a parameter to control the sensitivity of the mouse movement (called 'MouseSensitivity'). The default value for MouseSensitivity is '2.00,2.00'. You can also bind mouse buttons to the N64 controller buttons by adding a clause to the button binding string. For example: Start = 'button(9) mouse(0)' will bind the N64 controller Start button to button 9 on the joystick and button 0 on the mouse.

When the mouse is enabled, Mupen64Plus will 'grab' the mouse, so you will not see the pointer, even when running in windowed mode. To toggle the mouse grab while playing a game, press the Left Control and Left Alt keys together.
Special Macintosh Instructions
To use an Xbox360 controller with a Macintosh, you can use the TattieBogle Driver from tattiebogle.net. There is also an image which demonstrates the button mappings on imgur.
Ok, it's working, now what?
If you've got a nice configuration you can send it to the Mupen64Plus team at mupen64plus@googlegroups.com. That way they will be able to include the configuration in the official Mupen64Plus releases. Make sure to include the exact name of the controller and a description as well.
Project64 Input Controller
:: Click to enlarge ::

(Using A PadKeyboard With Jabo's DirectInput7 1.6)

Keyboard and Game Pad Configurations are supported on Project64 via the Default Jabo Input.
Jabo's DirectInput7 1.6 has the Keyboard set for the input set as Default and are mapped to:
If you want to change some of the Keyboard assigned keys then you do the following.
(Using a Keyboard for the Input)
Click on Options like the above Picture shows and then click on Configure Controller Plugin. This will open the
Configure Input Dialog.

Make sure that the 'Controller is Plugged in' and 'Memory Pak is plugged in' options are ticked. This will allow
you to use the Keyboard as a Controller and use Mempak saving (Native Saves). Then find out what Buttons you
want to reassign and click the right hand side box (shown Above) This will then give you a message 'Press Key
(6 second)' that's how long you have to press a key.
Once you have assigned your keys it's time to save your Profile (what you have just done) so double check all
keys are correct and then click on save Profile.
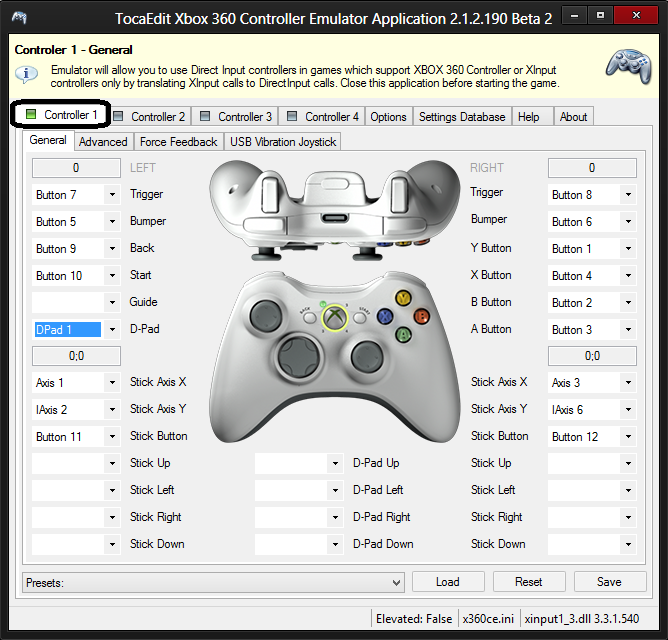
The Save File Dialog will open then write in a name for the Profile and then press Save. Normally it will open to
the Root (project64) Directory, if it doesn't then select that directory.
You will be returned to the Configure Input Dialog to then click the OK button to close. Now if you have a
pad/joystick you would like to use then set Joystick Input as Default.
(Using a Pad/Joystick for the Input)
Click on Options like the above Picture shows and then click Input.
Make sure that the 'Controller is Plugged in' and 'Memory Pak is plugged in' options are ticked. This will allow
you to use the Pad/Joystick Controller and use Mempak saving (Native Saves). On the Game Device Section,
click the Drop Down Bar and choose your Controller from the list. Now find out what Buttons you want to
assign and click the right hand side box (shown Above)
This will then give you a message 'Press Key (6 second)' that's how long you have to press a key. Once you have
Project 64 How To Configure Controller Default
assigned your keys it's time to save your Profile (what you have just done)
Double check all keys are correct and then click on save Profile. The Save File Dialog will open ready for you to
write in a name (or find a dir and write a name.
Now write in a name for the Profile and then press Save. You will be returned to the Configure Input Dialog to
then click the OK button to close. Now you are ready to start using a Gamepad or Keyboard how you like it in
How To Configure Controller On Project 64
your Games. If you have a Rumble Pad and want to have Force Feedback like the real Console and your pad
supports it, then simply select Rumble on the drop down bar.
| DesignedbyGent | Hostedbyemulation64.com|